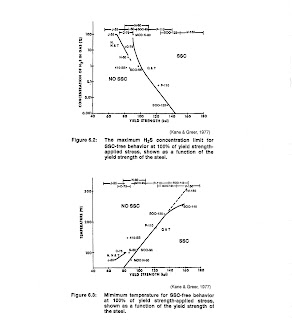Concepts of Information Technology (IT)
1.1 General Concepts
1.1.1 Hardware, Software, Information Technology
1.1.1.1 Understand the terms hardware, software, Information Technology (IT).
Hardware
• The term hardware refers to the physical components of your computer such as the
system unit, mouse, keyboard, monitor etc.
Software
• The software is the collection of instructions which makes the computer work. For
instance, when you type in words via the keyboard, the software is responsible for
displaying the correct letters, in the correct place on the screen. Software is held either
on your computer’s hard disk, CD-ROM, DVD or on a diskette (floppy disk) and is loaded
(i.e. copied) from the disk into the computers RAM (Random Access Memory), as and
when required.
Information Technology (IT)
• This is a general term which relates to the use of computers as an aid to creating and
maintaining data, i.e. information. IT is related to all aspects of managing and processing
information, especially within a large organisation. Computers are critical to managing
information, and computer departments within large organisations are often called IT
departments. Alternative phrases are IS departments (Information Services) or MIS
departments (Management Information Services). People working with computers within
large companies will often refer to their job, as “working in IT”.
Hardware
• The term hardware refers to the physical components of your computer such as the
system unit, mouse, keyboard, monitor etc.
Software
• The software is the collection of instructions which makes the computer work. For
instance, when you type in words via the keyboard, the software is responsible for
displaying the correct letters, in the correct place on the screen. Software is held either
on your computer’s hard disk, CD-ROM, DVD or on a diskette (floppy disk) and is loaded
(i.e. copied) from the disk into the computers RAM (Random Access Memory), as and
when required.
Information Technology (IT)
• This is a general term which relates to the use of computers as an aid to creating and
maintaining data, i.e. information. IT is related to all aspects of managing and processing
information, especially within a large organisation. Computers are critical to managing
information, and computer departments within large organisations are often called IT
departments. Alternative phrases are IS departments (Information Services) or MIS
departments (Management Information Services). People working with computers within
large companies will often refer to their job, as “working in IT”.
1.1.2 Types of Computer
1.1.2.1 Understand and distinguish between mainframe computer,
1.1.2.1 Understand and distinguish between mainframe computer,
network computer, personal computer, laptop, personal digital assistant
(PDA) in terms of capacity, speed, cost, and typical users.
What is a mainframe computer?
• Mainframe computers are the big, powerful, expensive computers used in the
background by most large organisations. The power of the mainframe can be distributed
amongst many people accessing the mainframe via their own PC. Organisations such as
large insurance companies would use the mainframe to keep track of their policyholders
and send out renewal notices.
(PDA) in terms of capacity, speed, cost, and typical users.
What is a mainframe computer?
• Mainframe computers are the big, powerful, expensive computers used in the
background by most large organisations. The power of the mainframe can be distributed
amongst many people accessing the mainframe via their own PC. Organisations such as
large insurance companies would use the mainframe to keep track of their policyholders
and send out renewal notices.
What is a PC?
• IBM invented the PC (Personal Computer) way back in 1981. All PCs released since
then are in many ways compatible with the original design, though many extensions
have been made. The term PC compatible relates to PCs manufactured by companies
other than IBM which are compatible with the traditional PC specification. In the early
days, most PCs ran an operating system called DOS (Disk Operating System). These
days most PCs will be running a version of Microsoft Windows.
What is a Mac?
• The Apple Mac is a computer, but NOT a PC. It uses a different operating system, and
requires special versions of application programs (such as word-processors or
spreadsheets). Even the hardware add-ons have to be customised to some extent to be
able to be connected to a Mac. In the early days the thing which really distinguished the
Mac over the PC was the GUI (Graphical User Interface), or in plain English the way you
could use the mouse to drive the computer. In the early days of the PC, you really had to
be a bit of an expert to use and maintain your PC. Recently the differences between the
PC and the Mac have blurred, with Microsoft buying a stake in Apple.
• IBM invented the PC (Personal Computer) way back in 1981. All PCs released since
then are in many ways compatible with the original design, though many extensions
have been made. The term PC compatible relates to PCs manufactured by companies
other than IBM which are compatible with the traditional PC specification. In the early
days, most PCs ran an operating system called DOS (Disk Operating System). These
days most PCs will be running a version of Microsoft Windows.
What is a Mac?
• The Apple Mac is a computer, but NOT a PC. It uses a different operating system, and
requires special versions of application programs (such as word-processors or
spreadsheets). Even the hardware add-ons have to be customised to some extent to be
able to be connected to a Mac. In the early days the thing which really distinguished the
Mac over the PC was the GUI (Graphical User Interface), or in plain English the way you
could use the mouse to drive the computer. In the early days of the PC, you really had to
be a bit of an expert to use and maintain your PC. Recently the differences between the
PC and the Mac have blurred, with Microsoft buying a stake in Apple.
What is a networked computer?
• A network allows you to connect two or more computers together. This allows data
stored on one PC to be retrieved by other PCs connected to the network. It also allows
the sharing of resources. Thus instead of each PC requiring its own printer to be directly
connected to it, you can have a single printer shared amongst many networked PCs. In
the early days, to network PCs together was a complicated task, only to be attempted by
qualified professionals. These days most people with a good working knowledge of
Microsoft Windows can install and configure a Windows based network. However to get
the best out of your network, in terms of performance and security, still requires a
qualified, experienced technician.
What are laptop & palmtop computers?
• Laptop computers, as the name implies, are small portable computers which can run on
batteries as well as mains power. They use special screens, rather than the traditional
bulky VDUs (Visual Display Units), which allows for longer battery life as well as
portability. A newer term, “Notebooks”, simply indicates a VERY small laptop. These are
especially popular with salespersons on the move or people giving presentations. While
they tend to still be more expensive than an equivalent Desktop computer, they can now
match the power of a Desktop computer. Palmtops are even smaller computers which
can literally fit into the palm of your hand.
• A network allows you to connect two or more computers together. This allows data
stored on one PC to be retrieved by other PCs connected to the network. It also allows
the sharing of resources. Thus instead of each PC requiring its own printer to be directly
connected to it, you can have a single printer shared amongst many networked PCs. In
the early days, to network PCs together was a complicated task, only to be attempted by
qualified professionals. These days most people with a good working knowledge of
Microsoft Windows can install and configure a Windows based network. However to get
the best out of your network, in terms of performance and security, still requires a
qualified, experienced technician.
What are laptop & palmtop computers?
• Laptop computers, as the name implies, are small portable computers which can run on
batteries as well as mains power. They use special screens, rather than the traditional
bulky VDUs (Visual Display Units), which allows for longer battery life as well as
portability. A newer term, “Notebooks”, simply indicates a VERY small laptop. These are
especially popular with salespersons on the move or people giving presentations. While
they tend to still be more expensive than an equivalent Desktop computer, they can now
match the power of a Desktop computer. Palmtops are even smaller computers which
can literally fit into the palm of your hand.
What is a Personal Digital Assistant (PDA)?
• These devices use a special pen, rather than a keyboard and can be used for storing
and retrieving information. Like most computer devices, many can connect to the
Internet. They are extremely compact.
Types of computer - Mainframe
• Capacity: Very powerful computers often connected to many individual PCs over a network.
Speed: Much faster than PCs used for processing large amounts of data such as mail-shots, salaries, tax
etc.
Costs: Very, very expensive, only affordable by large companies.
Typical Users: Only used by large companies including banks, building societies etc.
Types of computer - PC
• Capacity: Large hard disks combined with a work working memory (RAM)
Speed: Fast. Normally measured in GHz.
Costs: Getting cheaper by the day.
Typical Users: Home users, large and small offer users. Education, Doctors. In fact just about everyone
needs to know how to operate a PC these days.
Types of computer - Networked PC
• Capacity: Large hard disks combined with a work working memory (RAM)
Speed: Fast. Normally measured in GHz.
Costs: A PC only requires an inexpensive card to be added to it to connect it to a network.
Typical Users: Due to ease of networking a PC these days just about anyone can network PCs together.
Types of computer - Laptop
• Capacity: Large hard disks combined with a work working memory (RAM) – Often less powerful than for a
PC of equivalent price.
Speed: Fast. Normally measured in GHz. Often speed specifications are less than for a PC of equivalent
price.
Costs: Components need to be much more compact, so there is a price overhead when compared to a PC
of equivalent power.
Typical Users: Business users, people on the move, educational users.
• These devices use a special pen, rather than a keyboard and can be used for storing
and retrieving information. Like most computer devices, many can connect to the
Internet. They are extremely compact.
Types of computer - Mainframe
• Capacity: Very powerful computers often connected to many individual PCs over a network.
Speed: Much faster than PCs used for processing large amounts of data such as mail-shots, salaries, tax
etc.
Costs: Very, very expensive, only affordable by large companies.
Typical Users: Only used by large companies including banks, building societies etc.
Types of computer - PC
• Capacity: Large hard disks combined with a work working memory (RAM)
Speed: Fast. Normally measured in GHz.
Costs: Getting cheaper by the day.
Typical Users: Home users, large and small offer users. Education, Doctors. In fact just about everyone
needs to know how to operate a PC these days.
Types of computer - Networked PC
• Capacity: Large hard disks combined with a work working memory (RAM)
Speed: Fast. Normally measured in GHz.
Costs: A PC only requires an inexpensive card to be added to it to connect it to a network.
Typical Users: Due to ease of networking a PC these days just about anyone can network PCs together.
Types of computer - Laptop
• Capacity: Large hard disks combined with a work working memory (RAM) – Often less powerful than for a
PC of equivalent price.
Speed: Fast. Normally measured in GHz. Often speed specifications are less than for a PC of equivalent
price.
Costs: Components need to be much more compact, so there is a price overhead when compared to a PC
of equivalent power.
Typical Users: Business users, people on the move, educational users.
Types of computer - Palmtop
• Capacity: Much smaller storage capacity compared to a PC.
Speed: Much less than a PC unless you pay a lot extra.
Costs: In relative terms expensive when compares to a PC.
Typical Users: Mostly business users.
Types of computer - PDA (Personal Digital Assistant)
• Capacity: Much smaller storage capacity compared to a PC.
Speed: Much less than a PC unless you pay a lot extra.
Costs: In relative terms expensive when compares to a PC.
Typical Users: Mostly business users.
• Capacity: Much smaller storage capacity compared to a PC.
Speed: Much less than a PC unless you pay a lot extra.
Costs: In relative terms expensive when compares to a PC.
Typical Users: Mostly business users.
Types of computer - PDA (Personal Digital Assistant)
• Capacity: Much smaller storage capacity compared to a PC.
Speed: Much less than a PC unless you pay a lot extra.
Costs: In relative terms expensive when compares to a PC.
Typical Users: Mostly business users.
1.1.3 Main Parts of a Personal Computer
1.1.3.1 Know the main parts of a personal computer such as: central
processing unit (CPU), hard disk, common input or output devices, types
of memory. Understand the term peripheral device.
The System Unit
• The "system unit" is the name given to the main PC box which houses the various
elements which go together to make up the PC. For instance within the system unit is the
computer system's motherboard, which contains all the main components, such as the
CPU. The system unit also houses items such as the hard disk, the floppy disk and CDROM
drives etc. System units come in two basic varieties, the tower version, as
illustrated, or a desktop version, which is designed to sit on your desk with your monitor
on top of the system unit.
The System (Mother) Board
• The system (mother) board is contained within your system unit and all the vital
computer systems plug directly into the system board. The CPU is normally housed on
your system board along with all the other electronic components. Other items such as
the hard disk are attached to the system board, either directly or via cables. These
boards are getting smaller and smaller as the components become more integrated. If
you open up a modern system you will find that it is mainly full of air.
1.1.3.1 Know the main parts of a personal computer such as: central
processing unit (CPU), hard disk, common input or output devices, types
of memory. Understand the term peripheral device.
The System Unit
• The "system unit" is the name given to the main PC box which houses the various
elements which go together to make up the PC. For instance within the system unit is the
computer system's motherboard, which contains all the main components, such as the
CPU. The system unit also houses items such as the hard disk, the floppy disk and CDROM
drives etc. System units come in two basic varieties, the tower version, as
illustrated, or a desktop version, which is designed to sit on your desk with your monitor
on top of the system unit.
The System (Mother) Board
• The system (mother) board is contained within your system unit and all the vital
computer systems plug directly into the system board. The CPU is normally housed on
your system board along with all the other electronic components. Other items such as
the hard disk are attached to the system board, either directly or via cables. These
boards are getting smaller and smaller as the components become more integrated. If
you open up a modern system you will find that it is mainly full of air.
The CPU
• The CPU (Central Processing Unit) is normally an Intel Pentium (or equivalent) and it is
one of the most important components within your computer. It determines how fast your
computer will run and is measured by its MHz or GHz speed. Thus, a 2 GHz Pentium is
much faster than say a 1 GHz Pentium CPU. It is the CPU which performs all the
calculations within the computer, when running programs such as word-processors,
spreadsheets and databases. See page 16 for more information.
Memory (RAM)
• The RAM (Random Access Memory) within your computer is where the operating system
is loaded to when you switch on your computer and also where your applications are
copied to when you start an application, such as a word processor or database program.
When you create data, (e.g. letters and pictures), these are initially created and held in
RAM and then copied to disk when you save the data. As a rule of thumb, the more RAM
you have installed in your computer the better. These days you will commonly find over
128 Megabytes of RAM installed.
ROM-BIOS
• The ROM-BIOS (Read Only Memory - Basic Input Output System) chip is a special chip
held on your computer's system (mother) board. It contains software which is required to
make your computer work with your operating system, for instance it is responsible for
copying your operating system into RAM when you switch on your computer.
Serial Port
• The serial port is a socket located at the back of your computer which enables you to
connect items to the computer, such as a modem. They are commonly labelled as
COM1 or COM2.
• The CPU (Central Processing Unit) is normally an Intel Pentium (or equivalent) and it is
one of the most important components within your computer. It determines how fast your
computer will run and is measured by its MHz or GHz speed. Thus, a 2 GHz Pentium is
much faster than say a 1 GHz Pentium CPU. It is the CPU which performs all the
calculations within the computer, when running programs such as word-processors,
spreadsheets and databases. See page 16 for more information.
Memory (RAM)
• The RAM (Random Access Memory) within your computer is where the operating system
is loaded to when you switch on your computer and also where your applications are
copied to when you start an application, such as a word processor or database program.
When you create data, (e.g. letters and pictures), these are initially created and held in
RAM and then copied to disk when you save the data. As a rule of thumb, the more RAM
you have installed in your computer the better. These days you will commonly find over
128 Megabytes of RAM installed.
ROM-BIOS
• The ROM-BIOS (Read Only Memory - Basic Input Output System) chip is a special chip
held on your computer's system (mother) board. It contains software which is required to
make your computer work with your operating system, for instance it is responsible for
copying your operating system into RAM when you switch on your computer.
Serial Port
• The serial port is a socket located at the back of your computer which enables you to
connect items to the computer, such as a modem. They are commonly labelled as
COM1 or COM2.
Parallel Port
• The parallel port is a socket located at the back of your computer which enables you to
connect items to the computer, such as a printer. It is commonly labelled as LPT1 or
LPT2.
Universal Serial Bus (USB)
• The Universal Serial Bus is a relatively new item within the PC. You will see one or more
USB sockets at the back of the system unit, allowing you to plug in devices designed for
the USB. These devices include printers, scanners and digital cameras.
What are input devices?
• Input devices allow you to input information to the computer and include things such as
the keyboard and mouse.
What are output devices?
• Output devices allow you to output information from the computer and include the printer
and the monitor.
What is a peripheral device?
• A peripheral device is any device which you can attach to your computer. Thus, you
could attach a scanner or modem to the back of your system unit.
The Keyboard
• An Input device. The keyboard allows you to type information into the computer. It has
evolved over the years and many people now use a Microsoft style keyboard, which has
additional keys designed to make Microsoft Windows easier to use.
The Mouse
• An Input device. When using an operating system, such as Microsoft Windows, you use
the mouse to select drop down menus, to point and click on items, to select items and to
drag and drop items from one place to another.
• The parallel port is a socket located at the back of your computer which enables you to
connect items to the computer, such as a printer. It is commonly labelled as LPT1 or
LPT2.
Universal Serial Bus (USB)
• The Universal Serial Bus is a relatively new item within the PC. You will see one or more
USB sockets at the back of the system unit, allowing you to plug in devices designed for
the USB. These devices include printers, scanners and digital cameras.
What are input devices?
• Input devices allow you to input information to the computer and include things such as
the keyboard and mouse.
What are output devices?
• Output devices allow you to output information from the computer and include the printer
and the monitor.
What is a peripheral device?
• A peripheral device is any device which you can attach to your computer. Thus, you
could attach a scanner or modem to the back of your system unit.
The Keyboard
• An Input device. The keyboard allows you to type information into the computer. It has
evolved over the years and many people now use a Microsoft style keyboard, which has
additional keys designed to make Microsoft Windows easier to use.
The Mouse
• An Input device. When using an operating system, such as Microsoft Windows, you use
the mouse to select drop down menus, to point and click on items, to select items and to
drag and drop items from one place to another.
CD
• Most computers are now supplied with a CD-ROM (Compact Disc - Read Only Memory)
drive. CD-ROM discs look exactly like music CDs but contain computer data instead of
music. The advantage of a CD-ROM is that it can hold a vast amount of data (equivalent
to the storage capacity of over 450 floppy disks). The other big advantage of CD-ROMs
is that they are interchangeable. This means that you can own a range of different CDROMs
and choose which one to insert into your CD-ROM drive.
DVD Drives
• Short for "Digital Versatile Disk”. Similar to CD-ROM drives but allows you to use DVD
disks, which contain vastly more information than a traditional CD-ROM disk. These also
transfer the data from the disk to the computer far faster, allowing you to watch movies
on your computer screen. A CD-ROM can store 650 MB of data, while a single-layer,
single-sided DVD can store 4.7 GB of data. The two-layer DVD standard allows a
capacity of 8.5 GB. A double-sided DVD increases the storage capacity to 17 GB (or
over 25 times the data storage capacity of a CD-ROM).
Floppy disk
• Floppy disks are also known as diskettes. They are very slow compared to hard disks or
CD-ROMs, and hold relatively small amounts of data (1.44 Mbytes). Sometimes people
will backup (i.e. copy) important data from their hard disk to floppy disks. However, as
diskettes are notoriously unreliable this is not the best way of backing up valuable data
(but is better than nothing).
Zip Disc
• A Zip disk is like a bigger version of the floppy disk, the main difference being that a
single Zip disk can hold up to 250 Mbytes of data. They also offer increased speed
compared to the old floppy disk.
Hard (Fixed) Disk
• Hard disks are the main, large data storage area within your computer. Hard disks are
used to store your operating system, your application programs (i.e. your word
processor, games etc) and your data. They are much faster than CD-ROMs and floppy
disks and can also hold much more data. The picture shows the inside of a hard disk
(which you would not normally see). Hard disks are installed within the system unit of
your computer.
The Monitor
• An output device. The monitor is the TV type screen on which you view your programs.
They are supplied in different sizes, common sizes range from 15" to 21" screens. You
should be aware that poor quality or badly maintained monitors could harm your
eyesight.
• Most computers are now supplied with a CD-ROM (Compact Disc - Read Only Memory)
drive. CD-ROM discs look exactly like music CDs but contain computer data instead of
music. The advantage of a CD-ROM is that it can hold a vast amount of data (equivalent
to the storage capacity of over 450 floppy disks). The other big advantage of CD-ROMs
is that they are interchangeable. This means that you can own a range of different CDROMs
and choose which one to insert into your CD-ROM drive.
DVD Drives
• Short for "Digital Versatile Disk”. Similar to CD-ROM drives but allows you to use DVD
disks, which contain vastly more information than a traditional CD-ROM disk. These also
transfer the data from the disk to the computer far faster, allowing you to watch movies
on your computer screen. A CD-ROM can store 650 MB of data, while a single-layer,
single-sided DVD can store 4.7 GB of data. The two-layer DVD standard allows a
capacity of 8.5 GB. A double-sided DVD increases the storage capacity to 17 GB (or
over 25 times the data storage capacity of a CD-ROM).
Floppy disk
• Floppy disks are also known as diskettes. They are very slow compared to hard disks or
CD-ROMs, and hold relatively small amounts of data (1.44 Mbytes). Sometimes people
will backup (i.e. copy) important data from their hard disk to floppy disks. However, as
diskettes are notoriously unreliable this is not the best way of backing up valuable data
(but is better than nothing).
Zip Disc
• A Zip disk is like a bigger version of the floppy disk, the main difference being that a
single Zip disk can hold up to 250 Mbytes of data. They also offer increased speed
compared to the old floppy disk.
Hard (Fixed) Disk
• Hard disks are the main, large data storage area within your computer. Hard disks are
used to store your operating system, your application programs (i.e. your word
processor, games etc) and your data. They are much faster than CD-ROMs and floppy
disks and can also hold much more data. The picture shows the inside of a hard disk
(which you would not normally see). Hard disks are installed within the system unit of
your computer.
The Monitor
• An output device. The monitor is the TV type screen on which you view your programs.
They are supplied in different sizes, common sizes range from 15" to 21" screens. You
should be aware that poor quality or badly maintained monitors could harm your
eyesight.
Additional items or cards
• Many 'extra' components can easily be fitted to your computer, which has the advantage
of making the computer 'upgradeable' as newer and better hardware comes along.
Sound cards and speakers
• Many computers are now supplied with sound cards and speakers which means that
when you run 'multi-media' programs, you can listen to sounds which are played back via
your computer. If you have a microphone and suitable software, you can also record
sounds. You can even purchase special software which will allow you to talk to your
computer and get the computer to type the words you have spoken on your screen. In
time, this type of software may replace the keyboard.
Modems
• A modem is a device which is used to attach your computer to the telephone system.
The modem converts data into sound which is sent over the telephone line, the receiving
modem turns the sounds back into data. If you wish to connect to the Internet, you will
need a modem (or equivalent device). Modems used to be large boxes that you had to
plug into the computer, but now modems boxes have become very small and in many
cases the modem is actually inside the computer. If you are using ISDN or broadband
then you will use another device similar to a modem.
Printers
• Most data is printed once you have created it and there are a vast number of different
printers available to accomplish this. Most common are ink jet and laser printers both of
which can now produce coloured output (at a cost).
Scanners
• Scanners allow you to scan printed materials into your computer, which can then be
stored within the computer. These pictures can then be altered, resized and printed as
• Many 'extra' components can easily be fitted to your computer, which has the advantage
of making the computer 'upgradeable' as newer and better hardware comes along.
Sound cards and speakers
• Many computers are now supplied with sound cards and speakers which means that
when you run 'multi-media' programs, you can listen to sounds which are played back via
your computer. If you have a microphone and suitable software, you can also record
sounds. You can even purchase special software which will allow you to talk to your
computer and get the computer to type the words you have spoken on your screen. In
time, this type of software may replace the keyboard.
Modems
• A modem is a device which is used to attach your computer to the telephone system.
The modem converts data into sound which is sent over the telephone line, the receiving
modem turns the sounds back into data. If you wish to connect to the Internet, you will
need a modem (or equivalent device). Modems used to be large boxes that you had to
plug into the computer, but now modems boxes have become very small and in many
cases the modem is actually inside the computer. If you are using ISDN or broadband
then you will use another device similar to a modem.
Printers
• Most data is printed once you have created it and there are a vast number of different
printers available to accomplish this. Most common are ink jet and laser printers both of
which can now produce coloured output (at a cost).
Scanners
• Scanners allow you to scan printed materials into your computer, which can then be
stored within the computer. These pictures can then be altered, resized and printed as
Recordable CDs
• CD-ROMs are read-only devices, but increasingly people are purchasing a special type
of CD drive unit which allows you to record data, music or video to your own CDs. These
devices require the purchase of special CDs to which you can write, called CD-R
(Compact Disc – Recordable).
Tape backup
• A tape backup unit allows for regular backing up of your data. These tapes can store a
vast amount of data at a low cost. DAT (Digital Audio Tape) devices are commonly used
for backups. The DAT tapes which are used can backup enormous amounts of data (i.e.
over 4 GBytes per tape). The devices are also fast and reliable.
What is PCMCIA?
• Portables by their very nature are very compact and require smaller than standard parts
such as hard disks and CD-ROM drives. Many portables are supplied with special
adaptor sockets which enable what are called PCMCIA compatible hardware to be
connected to them. PCMCIA components tend to be more expensive than standard
computer parts which are designed for more bulky desktop computers.
More information: http://www.pcmcia.org
1.1.4 Computer Performance
1.1.4.1 Know some of the factors which impact on a computer’s
performance, such as: CPU speed, RAM size, the number of applications
running.
Factors affecting performance
• CPU Clock speed: The computer clock speed governs how fast the CPU will run. The
higher the clock speed the faster the computer will work for you. The clock speed is
given in megahertz (MHz). The original IBM PC ran at 4.77 MHz whereas modern PCs
will run at over 2000 MHz, which gives you an idea of how far things have progressed.
The higher the MHz speed the faster the computer.
RAM size: As a rule the more memory you have the faster the PC will appear to operate.
Windows also uses the hard disk a lot, so logically the faster the hard disk can operate
• CD-ROMs are read-only devices, but increasingly people are purchasing a special type
of CD drive unit which allows you to record data, music or video to your own CDs. These
devices require the purchase of special CDs to which you can write, called CD-R
(Compact Disc – Recordable).
Tape backup
• A tape backup unit allows for regular backing up of your data. These tapes can store a
vast amount of data at a low cost. DAT (Digital Audio Tape) devices are commonly used
for backups. The DAT tapes which are used can backup enormous amounts of data (i.e.
over 4 GBytes per tape). The devices are also fast and reliable.
What is PCMCIA?
• Portables by their very nature are very compact and require smaller than standard parts
such as hard disks and CD-ROM drives. Many portables are supplied with special
adaptor sockets which enable what are called PCMCIA compatible hardware to be
connected to them. PCMCIA components tend to be more expensive than standard
computer parts which are designed for more bulky desktop computers.
More information: http://www.pcmcia.org
1.1.4 Computer Performance
1.1.4.1 Know some of the factors which impact on a computer’s
performance, such as: CPU speed, RAM size, the number of applications
running.
Factors affecting performance
• CPU Clock speed: The computer clock speed governs how fast the CPU will run. The
higher the clock speed the faster the computer will work for you. The clock speed is
given in megahertz (MHz). The original IBM PC ran at 4.77 MHz whereas modern PCs
will run at over 2000 MHz, which gives you an idea of how far things have progressed.
The higher the MHz speed the faster the computer.
RAM size: As a rule the more memory you have the faster the PC will appear to operate.
Windows also uses the hard disk a lot, so logically the faster the hard disk can operate
Hard disk speed and storage: Hard disks are also measured by their speed, defined by
the disk access time, which is measured in milliseconds. The smaller this access time
the faster the hard disk will store or retrieve data. The data storage capacity of hard disks
continues to increase as new products are released. The disk storage capacity is
measured in Gigabytes (GBytes). 1 GByte is equivalent to 1024 Mbytes.
Free Hard Disk Space: To get the most out of your Windows based PC, you not only
need a fast hard disk but also a large hard disk with plenty of "spare space". This is due
to the fact Windows is constantly moving data between the hard disk and RAM (Random
Access Memory). Microsoft Windows will create many so-called “temporary files” which it
uses for managing your programs. In fact, if you have very little free hard disk space you
may find that Microsoft Windows will not be able to run your programs at all.
De-fragmenting Files: If you are running Windows you may find that if you click on the
Start menu, select Programs, and then select the Accessories / System tools group,
there is a de-fragmentation program. Running this periodically may noticeably speed up
the operation of your PC. When you use a PC, over a period of time the files get broken
up into separate pieces which are spread all over the hard disk. De-fragmentation means
taking all the broken up pieces and joining them back together again.
Multitasking considerations: Windows is a multitasking system, which means that it
can run more than one program at a time. However the more programs which are
running at the same time, the slower each one will run. To some extent this slowing
effect depends on what each program is doing. Editing a large, full colour picture for
instance can take up a lot of CPU time.
the disk access time, which is measured in milliseconds. The smaller this access time
the faster the hard disk will store or retrieve data. The data storage capacity of hard disks
continues to increase as new products are released. The disk storage capacity is
measured in Gigabytes (GBytes). 1 GByte is equivalent to 1024 Mbytes.
Free Hard Disk Space: To get the most out of your Windows based PC, you not only
need a fast hard disk but also a large hard disk with plenty of "spare space". This is due
to the fact Windows is constantly moving data between the hard disk and RAM (Random
Access Memory). Microsoft Windows will create many so-called “temporary files” which it
uses for managing your programs. In fact, if you have very little free hard disk space you
may find that Microsoft Windows will not be able to run your programs at all.
De-fragmenting Files: If you are running Windows you may find that if you click on the
Start menu, select Programs, and then select the Accessories / System tools group,
there is a de-fragmentation program. Running this periodically may noticeably speed up
the operation of your PC. When you use a PC, over a period of time the files get broken
up into separate pieces which are spread all over the hard disk. De-fragmentation means
taking all the broken up pieces and joining them back together again.
Multitasking considerations: Windows is a multitasking system, which means that it
can run more than one program at a time. However the more programs which are
running at the same time, the slower each one will run. To some extent this slowing
effect depends on what each program is doing. Editing a large, full colour picture for
instance can take up a lot of CPU time.
1.2 Hardware
1.2.1 Central Processing Unit
1.2.1.1 Understand some of the functions of the CPU in terms of
calculations, logic control, immediate access memory. Know that the
speed of the CPU is measured in megahertz (MHz) or gigahertz (GHz).
The CPU (Central Processing Unit)
• The CPU is the brains within your computer. It performs most of the calculations within
the computer and is responsible for the smooth running of your operating system
(Microsoft Windows) as well as your application programs, such as word-processors,
spreadsheets and databases. There is a small amount of memory associated with the
CPU, which it uses to perform these operations. It also accesses and uses the main
memory (RAM - Random Access Memory) within your computer. In many ways, the CPU
is the single most important item within your computer which governs the overall speed
of your computer. The CPU's speed is measured in MHz. This relates to the frequency at
which the CPU runs and the higher the MHz rating of your CPU the faster your computer
will run. To give you some indication of how PCs have advanced over the years, the
original IBM PC released in 1981 ran at less than 5 MHz while modern PCs can run at
speeds well in excess of 2000 MHz (2 GHz). Note that 1000 MHz is the same a 1 GHz.
More information:
Intel: http://www.intel.com
AMD: http://www.amd.com
Cyrix: http://www.viatech.com
1.2.2 Memory
What is computer memory?
• You can store data on your hard disk, while data which is being processed is stored in
RAM (Random Access Memory). Data which is stored on a hard disk can be permanent,
while data in RAM is only temporary. Normally when people talk about memory in
relation to a PC, they are talking about RAM.
1.2.2.1 Understand different types of computer memory such as: RAM
(random-access memory), ROM (read-only memory) and distinguish
between them.
1.2.1 Central Processing Unit
1.2.1.1 Understand some of the functions of the CPU in terms of
calculations, logic control, immediate access memory. Know that the
speed of the CPU is measured in megahertz (MHz) or gigahertz (GHz).
The CPU (Central Processing Unit)
• The CPU is the brains within your computer. It performs most of the calculations within
the computer and is responsible for the smooth running of your operating system
(Microsoft Windows) as well as your application programs, such as word-processors,
spreadsheets and databases. There is a small amount of memory associated with the
CPU, which it uses to perform these operations. It also accesses and uses the main
memory (RAM - Random Access Memory) within your computer. In many ways, the CPU
is the single most important item within your computer which governs the overall speed
of your computer. The CPU's speed is measured in MHz. This relates to the frequency at
which the CPU runs and the higher the MHz rating of your CPU the faster your computer
will run. To give you some indication of how PCs have advanced over the years, the
original IBM PC released in 1981 ran at less than 5 MHz while modern PCs can run at
speeds well in excess of 2000 MHz (2 GHz). Note that 1000 MHz is the same a 1 GHz.
More information:
Intel: http://www.intel.com
AMD: http://www.amd.com
Cyrix: http://www.viatech.com
1.2.2 Memory
What is computer memory?
• You can store data on your hard disk, while data which is being processed is stored in
RAM (Random Access Memory). Data which is stored on a hard disk can be permanent,
while data in RAM is only temporary. Normally when people talk about memory in
relation to a PC, they are talking about RAM.
1.2.2.1 Understand different types of computer memory such as: RAM
(random-access memory), ROM (read-only memory) and distinguish
between them.
What is RAM?
• Random Access Memory (RAM) is the main 'working' memory used by the computer.
When the operating system loads from disk when you first switch on the computer, it is
copied into RAM. The original IBM PC could only use up to 640 KB of memory (just over
half a megabyte), whereas a modern computer can effectively house as much RAM as
you can afford to buy. Commonly modern computers are supplied with over 128 MB of
RAM. As a rough rule, a Microsoft Windows based computer will operate faster if you
install more RAM. When adverts refer to a computer having 128 Mbytes of memory, it is
this RAM which they are talking about. Data and programs stored in RAM are volatile
(i.e. the information is lost when you switch off the computer).
What is ROM?
• Read Only Memory (ROM) as the name suggests is a special type of memory chip which
holds software which can be read but not written to. A good example is the ROM-BIOS
chip, which contains read-only software. Often network cards and video cards also
contain ROM chips.
What is the ROM-BIOS?
• The 'Read Only Memory Basic Input Output System' chip is a chip located on the
computer's system (mother) board, which contains software. This software performs a
variety of tasks. When you first switch on the computer the ROM-BIOS software
performs a self-diagnostic to check that the computer is working OK. This software then
loads your operating system from the disk into the RAM.
What is flash BIOS?
• Most modern computers are actually supplied with a flash BIOS rather than a ROMBIOS.
This chip contains exactly the same type of in-built software, but has the
advantage that the software on the chip can be upgraded. This upgrade is achieved by
simply running a small program supplied by the computer manufacturer.
What is video (graphics) memory?
• The picture which you see on your screen is a form of data and this data has to be
stored somewhere. The on-screen pictures are held in special memory chips called
video memory chips; these chips are usually located on the video card. A modern
computer will be supplied with several Megabytes of video memory.
1.2.2.2 Know how computer memory is measured; (bit, byte, KB, MB, GB,
TB). Relate computer memory measurements to characters, files and
directories/folders.
• It is important to understand the following terminology:
Basic Units of Data Storage: It is important to realise that the term digital computer
refers to the fact that ultimately the computer works in what is called binary. Humans
work in tens (because we have 10 fingers). To use the jargon humans work in base 10.
A digital computer uses the numbers 0 and 1 (or on and off if you prefer). When we talk
about computer storage, either the amount of memory (RAM) or the hard disk capacity
• Random Access Memory (RAM) is the main 'working' memory used by the computer.
When the operating system loads from disk when you first switch on the computer, it is
copied into RAM. The original IBM PC could only use up to 640 KB of memory (just over
half a megabyte), whereas a modern computer can effectively house as much RAM as
you can afford to buy. Commonly modern computers are supplied with over 128 MB of
RAM. As a rough rule, a Microsoft Windows based computer will operate faster if you
install more RAM. When adverts refer to a computer having 128 Mbytes of memory, it is
this RAM which they are talking about. Data and programs stored in RAM are volatile
(i.e. the information is lost when you switch off the computer).
What is ROM?
• Read Only Memory (ROM) as the name suggests is a special type of memory chip which
holds software which can be read but not written to. A good example is the ROM-BIOS
chip, which contains read-only software. Often network cards and video cards also
contain ROM chips.
What is the ROM-BIOS?
• The 'Read Only Memory Basic Input Output System' chip is a chip located on the
computer's system (mother) board, which contains software. This software performs a
variety of tasks. When you first switch on the computer the ROM-BIOS software
performs a self-diagnostic to check that the computer is working OK. This software then
loads your operating system from the disk into the RAM.
What is flash BIOS?
• Most modern computers are actually supplied with a flash BIOS rather than a ROMBIOS.
This chip contains exactly the same type of in-built software, but has the
advantage that the software on the chip can be upgraded. This upgrade is achieved by
simply running a small program supplied by the computer manufacturer.
What is video (graphics) memory?
• The picture which you see on your screen is a form of data and this data has to be
stored somewhere. The on-screen pictures are held in special memory chips called
video memory chips; these chips are usually located on the video card. A modern
computer will be supplied with several Megabytes of video memory.
1.2.2.2 Know how computer memory is measured; (bit, byte, KB, MB, GB,
TB). Relate computer memory measurements to characters, files and
directories/folders.
• It is important to understand the following terminology:
Basic Units of Data Storage: It is important to realise that the term digital computer
refers to the fact that ultimately the computer works in what is called binary. Humans
work in tens (because we have 10 fingers). To use the jargon humans work in base 10.
A digital computer uses the numbers 0 and 1 (or on and off if you prefer). When we talk
about computer storage, either the amount of memory (RAM) or the hard disk capacity
we are talking about numbers which are multiples of 0 or 1.
Bit: All computers work on a binary numbering system, i.e. they process data in ones or
zeros. This 1 or 0 level of storage is called a bit. Often hardware is specified as a 32-bit
computer, which means that the hardware can process 32 bits at a time. Software is also
described as 16 bit, 32 bit or 64 bit software.
Byte: A byte consists of eight bits.
Kilobyte: A kilobyte (KB) consists of 1024 bytes.
Megabyte: A megabyte (MB) consists of 1024 kilobytes, approximately 1,000,000 bytes.
Gigabyte: A gigabyte (GB) consists of 1024 megabytes, approximately 1,000,000,000
bytes.
Terabyte: A terabyte (TB) consists of approximately 1,000,000,000,000 bytes.
Files: Data and programs are stored on your disk as files. There are different types of
files, such as the files in which you store your data, the files which contain your programs
and also files used to store your operating system (such as Microsoft Windows).
Directories (folders): Directories or folders are used to group files with a similar theme
together. For example, you could have a folder called “Accounts” containing all your
accounting related files, or a folder called “Customers” containing correspondence with
your customers. Folders can also contain sub-folders to further divide files. The
uppermost level folder is often referred to as the “root” folder (or directory). Sometimes
you may see a diagrammatic representation of folders, as illustrated below.
Bit: All computers work on a binary numbering system, i.e. they process data in ones or
zeros. This 1 or 0 level of storage is called a bit. Often hardware is specified as a 32-bit
computer, which means that the hardware can process 32 bits at a time. Software is also
described as 16 bit, 32 bit or 64 bit software.
Byte: A byte consists of eight bits.
Kilobyte: A kilobyte (KB) consists of 1024 bytes.
Megabyte: A megabyte (MB) consists of 1024 kilobytes, approximately 1,000,000 bytes.
Gigabyte: A gigabyte (GB) consists of 1024 megabytes, approximately 1,000,000,000
bytes.
Terabyte: A terabyte (TB) consists of approximately 1,000,000,000,000 bytes.
Files: Data and programs are stored on your disk as files. There are different types of
files, such as the files in which you store your data, the files which contain your programs
and also files used to store your operating system (such as Microsoft Windows).
Directories (folders): Directories or folders are used to group files with a similar theme
together. For example, you could have a folder called “Accounts” containing all your
accounting related files, or a folder called “Customers” containing correspondence with
your customers. Folders can also contain sub-folders to further divide files. The
uppermost level folder is often referred to as the “root” folder (or directory). Sometimes
you may see a diagrammatic representation of folders, as illustrated below.
In this example, we have the root folder at the top. Below this are three sub-folders
called Data, Programs and Games.
Records: A record is a collection of data held within a file. It is the sort of storage unit
used by a database. For more information, please see the ECDL module concerned with
databases.
1.2.3 Input Devices
1.2.3.1 Identify some of the main devices for inputting data into a
computer such as: mouse, keyboard, trackball, scanner, touchpad, light
pen, joystick, digital camera, microphone.
called Data, Programs and Games.
Records: A record is a collection of data held within a file. It is the sort of storage unit
used by a database. For more information, please see the ECDL module concerned with
databases.
1.2.3 Input Devices
1.2.3.1 Identify some of the main devices for inputting data into a
computer such as: mouse, keyboard, trackball, scanner, touchpad, light
pen, joystick, digital camera, microphone.
The Mouse
• The mouse came into common use on a PC with the introduction of the Microsoft
Windows operating system. Before this, the operating system (DOS) would normally be
controlled via the keyboard. These days it is vital to be a competent mouse user. There
are many different types of mice, a commonly used model now has a small wheel on it
which when combined with the correct software allows additional functionality and fine
control over the use of your applications.
The Keyboard
• The keyboard is still the commonest way of entering information into a computer. There
are a number of different types, including those specially designed for use with Microsoft
Windows. The quality of the keyboard is often overlooked when buying a PC; it should
be robust and easy to use.
Tracker Balls
• A tracker ball is an alternative to the traditional mouse and favoured by graphic
designers. Tracker balls often give much finer control over the movement of the items on
the screen. They may take a while to get used to if you are used to the traditional mouse,
but offer a lot in terms of added flexibility.
Scanners
• A scanner allows you to scan printed material and convert it into a file format which may
be used within the PC. You can scan pictures and then manipulate these inside the PC
using a graphics application of your choice. In addition, you can scan printed text and
convert this not just to a picture of the text but also to, actual text which can be
manipulated and edited as text within your word-processor. There are a number of
specialist programs, generically called OCR (Optical Character Recognition) programs
which are specifically designed for converting printed text into editable text within your
applications.
Touch Pads
• A touch pad is a desktop device and responds to pressure. Used in conjunction with a
special pen they can be used by graphic artists wishing to create original, digital artwork.
Light Pens
• A light pen is used to allow users to point to areas on a screen and is often used to
select menu choices.
Joysticks
• Many games require a joystick for the proper playing of the game. There are many
different types, the more sophisticated respond to movement in 3 axis directions, as well
as having a number of configurable buttons. Like most things in life you get what you pay
for with joysticks and it is worth investing in a good, strongly constructed model,
especially bearing in mind that children will hammer these devices whilst playing games.
Voice input for PCs (microphones)
• Early voice recognition systems offered very poor results, due to the limitations of the
software combined with hardware limitations. It takes an awful lot of CPU processing
power to convert the spoken word into text which appears on the screen. Things are
changing rapidly however and recent systems allow you to talk to a PC and see text
appear on the screen. Most of these systems require an initial training period, where you
train the software to respond to your particular voice. Whilst still not perfect this is a key
technology of the future.
Web Cams
• Ever since it was invented, the Web has become increasingly interactive. You can now
use a small digital movie camera (a Web cam) mounted on the PC monitor to allow twoway
communication involving not just text communication but sound and video
communication as well. While not yet considered a standard piece of PC kit, it is only a
Digital Cameras
• A digital camera can be used in the same way a traditional camera can, but instead of
storing images on rolls of film which require developing, the images are stored digitally in
memory housed within the camera. These pictures can easily be transferred to your
computer and then manipulated within any graphics programs which you have installed
on your computer. Currently they are limited by the quality of the image recorded and the
number of pictures which you may store within the camera.
1.2.4 Output Devices
1.2.4.1 Identify common output devices for displaying the results of
processing carried out by a computer, such as: monitors, screens,
printers, plotters, speakers. Know where these devices are used.
The VDU (computer monitor or screen)
• The VDU (Visual Display Unit) is the computer screen used for outputting information in
an understandable format for humans. Remember that at the end of the day the
computer works in binary code (a series of on/off impulses). It is hard to realise that the
original electronic computers did not have a screen.
Flat screen monitors
• Traditional computer monitors are based on the same sort of technology which is used
within a television screen.
More recently, flat screen computer monitors have become available. These take up a lot
less room on a desk and use less energy than the traditional, more bulky monitors.
Screen size
• You should be aware that often if you specify a screen of a certain size, say a 17-inch
screen, this is the size measured diagonally, not horizontally across the screen. If you
are upgrading you should also ask for the "visible viewing area" of the screen.
Graphics for games
• Many games require very advanced graphics cards (boards) to be installed within your
computer to make them run. These advanced graphics cards contain their own CPU
which is dedicated purely to displaying the graphics on your screen. You should find that
a recent PC has this advanced graphics capability built-in whereas PCs from only 2-3
years ago may not.
Computer presentation projection devices
• These are projection devices which can be attached to your computer and are useful for
displaying presentations to a group of people. They are best used in combination with
presentation programs, such as Microsoft PowerPoint. They are used within education
and are also very popular for sales presentations. The price of these devices has
dropped dramatically recently. When purchasing one of these devices the two things to
look out for are the resolution (go for a minimum of XGA) and the brightness of the lamp
(the brighter the better). Other factors to be aware of are the quietness (or otherwise) of
the device, as well as the cost of replacement bulbs.
Different types of printer
• There are many different types of printers. In large organisations, laser printers are most
commonly used because they can print very fast and give a very high quality output. In
most organisations, the printers are connected to the computers via a network. This
means that each person with a computer does not require his or her own printer. Each
computer connected to the network can print using a particular shared printer.
Laser printers
• Laser printers produce high print quality at high speed. They are called "laser printers"
due to the fact that they contain a small laser within them. There is a wide range of laser
printer manufacturers and one buzzword to be aware of is Postscript, a type of printer
which is designed to give very high quality reproduction of pictures.
Colour laser printers
• Originally, most laser printers would only print in black and white (mono). More recently
colour laser printers have dropped in price and are entering wide spread use. While
many of these produce excellent results, you should be aware of the fact that the "price
per page", especially if you are using a lot of colour on a page can be very high
compared to the cost of printing in black and white.
Inkjet printers
• Inkjet printers work by using tiny jets to spray ink onto the paper. Inkjet printers are very
quiet in operation and produce print quality comparable to that of laser printers, though
laser printers still have the edge in terms of speed. Inkjet printers are ideal for low
volume printing where high quality print is required and speed is not a high priority, e.g.
printing letters in a small office or in the home.
Dot Matrix printers
• Dot matrix printers work by firing a row of pins through an ink ribbon onto the paper. The
more pins the print head has the higher the quality of the print, most modern dot matrix
printers have 24 pins. Unfortunately, dot matrix printers can generate a lot of noise and
do not produce a very high quality of print, especially when printing graphics. As a result,
the inkjet printer has now largely replaced the dot matrix printer. Dot matrix printers are
used for high volume / low quality printing, e.g. printing company pay slips.
Printer Memory
• It is important to realise that most printers have their own memory chips, in the same
way that each computer has its own memory. If you are printing very large graphics (i.e.
pictures), and want the best quality output from your printer then you should consider
adding more memory to your printer. This must only be done by a qualified person, and
has the benefit of really speeding up the rate at which you can print pages in many
cases.
Cost of running a printer
• When you buy a printer, one of the things the salesperson will not necessarily stress is
how much it will cost to keep that printer running. Laser printers do not use ink; they use
something called toner which is normally supplied in a sealed unit called a toner
cartridge. Each toner cartridge will allow you to print a certain amount of pages and when
the toner is used up it needs to be replaced. In some cases the costs of these toner
cartridges is very high. Ink jet printers can work out even more expensive to run.
Plotters
• A plotter is an output device similar to a printer, but normally allows you to print larger
images. Their use is common in the design and research sector.
Speakers
• Most computers are sold with the capability to add a pair of speakers to your system unit.
In fact, in some cases, the monitor may have speakers built directly into the unit. This
enhances the value of educational and presentation products and can now be
considered a standard PC component.
Speech synthesizers
• A recent development is the ability not only to display text on a monitor but also to read
the text to you. Thus, you could receive a text email from a colleague and the system
could read that email to you. This is of enormous benefit to the visually impaired when
using a computer. On the flip side, it is now possible to use a microphone to talk to the
computer and for the computer to directly convert the spoken word into text which will be
displayed within say your word-processor. Whilst these systems are far from foolproof
they are getting better as more advanced software is being made available.
1.2.5 Input/Output Devices
1.2.5.1 Understand some devices are both input/output devices such as:
modems, touch screens.
Input/Output devices
• Some devices are both input and output devices. A modem can be used for downloading
information from web sites and receiving emails. It can also be used for uploading and
sending emails. A touch screen can display a menu system (output device), and accept
input when people touch the menus displayed on the screen.
1.2.6 Storage Devices
1.2.6.1 Compare the main types of memory storage devices in terms of
speed, cost and capacity such as: diskette, Zip disk, data cartridges, CDROM,
internal, external hard disk.
Internal hard disks
• Speed: Very fast. The speed of a hard disk is often quoted as "average access time"
speed, measured in milliseconds. The smaller this number, the faster the disk is.
• Capacity: Enormous. Measured in Gigabytes. A Gigabyte is equivalent to 1024
Megabytes.
• Cost: Hard disks costs are falling rapidly and normally represent the cheapest way of
storing data.
External hard disks
• Speed: Normally slower than internal disks, but more expensive versions offer the same
performance as internal hard disks.
• Capacity: Same as internal disks.
• Cost: More expensive than internal disks.
Zip drives
• You can install a Zip drive into your computer and then you can insert Zip disks into that
drive. The great thing about these disks is that you can remove one disk and replace it
with another, in exactly the same way that you can place different diskettes in your
diskette drive. They are great for backing up data and exchanging data between nonnetworked
computers.
• Speed: Slower than normal hard disks but ideal for backups.
• Capacity: 100 or 250 Megabytes.
• Cost: You have to consider both the cost of the drive, plus the cost of each disk which
you wish to use in the drive. Often suppliers will sell the drive plus a pack of 5 disks at a
bundled discount price.
Jaz drives
• A Jaz drive is similar in concept to a Zip drive. The main difference between them is that
a Jaz drive can hold a lot more data. Alas, the disks are not the same as used in a Zip
drive and as a result, you cannot use a Zip disk in a Jaz drive or a Jaz disk in a Zip drive.
• Capacity: Around 2 Gigabytes (2048 Megabytes).
• Cost: You have to consider both the cost of the drive, plus the cost of each disk which
you wish to use in the drive. Often suppliers will sell the drive plus a pack of 5 disks at a
bundled discount price.
• More information: http://www.iomega.com
Diskettes (floppy disks)
• Speed: Very slow.
• Capacity: Normally 1.44 Mbytes.
• Cost: Very cheap.
CD Disks
• Speed: Much slower than hard disks. The original CD-ROM specification is now given a
value of 1x speed, and later, faster CD-ROMs are quoted as a multiple of this value.
Thus, a 50x CD-ROM is 50 times as fast as the original 1x speed CD-ROM specification.
• Capacity: Around 650 Mbytes.
• Cost: CD drives are becoming very inexpensive. The disks themselves are so cheap
that they are often given away when they contain samples or demo software (i.e. free
versions).
DVD Drives
• Speed: Much faster than CD drives but not as fast as hard disks.
• Capacity: Up to 17 GBytes.
• Cost: Slightly higher than CD drives.
What is the difference between internal and external hard disks?
• Internal hard disks are located inside your main computer unit, while external hard disks
are joined to the main computer unit via a lead which you plug into the back of your
computer unit. Some external hard disks will plug into the USB port (connector) located
at the back of your computer. Other external hard disks require the installation of a
special card within your computer which allows the connection of the external hard disk
to the computer unit.
Why format a disk?
• Originally when you purchased a pack of floppy disks (diskettes), you had to format them
prior to use. Today, most floppy disks are supplied pre-formatted.
Formatting a disk is like putting lines on a blank sheet of paper, so that you can write on
that paper. Formatting allows the operating system (i.e. Windows) to read information
stored on the disk and also to store information on the disk.
The manufacturer will have formatted your hard disk for you prior to delivering the PC to
you. You should be very careful about formatting a disk, as any data on the disk will be
lost after re-formatting. You would not normally format a hard disk, this should only be
done by a qualified person. You do not even need to know how to format a hard disk!
1.3 Software
1.3.1 Types of Software
1.3.1.1 Distinguish between operating systems software and
applications software. Understand the reasons for software versions.
What is an Operating System?
• The operating system is a special type of program which loads automatically when you
start your computer. The operating system allows you to use the advanced features of a
modern computer without having to learn all the details of how the hardware works.
What is an Application Program?
• An application program is the type of program which you use once the operating system
has been loaded into memory (RAM). Examples include word processing programs (for
producing letters, memos etc), spreadsheets (for doing accounts and working with
numbers), databases (for organising large amounts of information), games and graphics
programs (for producing pictures, advertisements, manuals etc).
Why are new versions of software released year after year?
• A cynic might say 'so that the companies which manufacture software can continue to
make money each year'. Another cynic may say ' so that you can pay to have the
unfinished version you bought last year patched up a little, so there are less bugs in it
this year'. The software manufactures claim that each new release has less bugs,
greater flexibility and more features. Often if you wish to see the version of software you
are using, you can click on the product’s Help drop down menu, and then click on the
About (or similar) command.
1.3.2 Operating System Software
1.3.2.1 Describe the main functions of an operating system and name
some common operating systems.
What is an Operating System?
• The operating system is a special type of program which loads automatically when you
start your computer. The operating system allows you to use the advanced features of a
modern computer without having to learn all the details of how the hardware works.
There are a number of different types of operating system in common use. The IBM PC
(Personal Computer) was introduced way back in 1981 and was originally supplied with
an operating system called DOS (Disk Operating System). This operating system was
very basic, and you had to be a bit of a computer expert just to understand how to use it.
It was NOT user-friendly. Later on, Microsoft introduced Windows and this is the
operating system which is most widely used on PCs today.
• To complicate matters further, there are a number of different types of Windows. The first
widely used version of Windows was called Windows 3.1. This was more powerful than
DOS and far easier to use. It had a Graphical User Interface (GUI), i.e. you could 'drive' it
using a mouse and drop down menus. Later, different releases of Windows were
introduced. The good news is that later versions of Microsoft Windows look almost
identical to each other and are all much easier to use than Windows 3.1.
• IBM produced an operating system called OS/2 but this was largely ignored and is only
used by a few companies.
• UNIX and Linux are other examples of operating systems which may be run on PCs.
• Other types of computers, such as those manufactured by Apple have a completely
different operating system.
Microsoft Windows: Microsoft: http://www.microsoft.com
IBM OS/2: http://www.ibm.com/software/os/warp
Linux: http://www.www.linux.com
Linux: http://www.www.linux.org
UNIX: http://www.www.unix.org
1.3.3 Applications Software
1.3.3.1 List some common software applications such as: word
processing, spreadsheet, database, Web browsing, desktop publishing,
accounting, together with their uses.
What is an application program?
• An application program is the type of program which you use once the operating system
has been loaded. Examples include word-processing programs (for producing letters,
memos etc), spreadsheets (for doing accounts and working with numbers), databases
(for organising large amounts of information), games programs and graphics programs
(for producing pictures, advertisements, manuals etc).
Word processing
• A word processing program (such as Microsoft Word) allows you to produce letters,
memos, etc., easily. You can easily mail merge a list of names and addresses to
produce mass mailers, individually addressed to customers or subscribers.
Microsoft Word http://www.microsoft.com/office/word/default.htm
Lotus Word Pro http://www.lotus.com/home.nsf/welcome/wordpro
WordPerfect http://www.corel.com/Office2000
Spreadsheets
• A spreadsheet program (such as Microsoft Excel) allows you to work out a company’s
income, expenditure and then calculate the balance. It enables you to make 'what if' type
projections of how the company will fair in the future and to forecast how changes in
prices will affect profits.
Microsoft Excel http://www.microsoft.com/office/excel
Lotus 123 http://www.lotus.com/home.nsf/welcome/lotus123
Databases
• A database program (such as Microsoft Access) allows you to compile information and
then to search this information to extract just the information you require. For instance, if
you have a database of all the equipment housed within an office you can very simply
produce a report listing only the equipment above a certain value.
Microsoft Access http://www.microsoft.com/office/access
Lotus Approach http://www.lotus.com/home.nsf/welcome/approach
Presentation
• A presentation program (such as Microsoft PowerPoint) allows you to produce
professional looking presentations, which can be printed out directly onto slides for use
with an overhead projector. Alternatively, you can display your presentations directly on
a computer screen or via a computerised projector.
Microsoft PowerPoint http://www.microsoft.com/office/powerpoint
Lotus Freelance http://www.lotus.com/home.nsf/welcome/freelance
Accounts / Payroll
• In most large organisations, the accounts are maintained by a computerised system.
Due to the repetitive nature of accounts, a computer system is ideally suited to this task
and accuracy is guaranteed.
Sage software http://www.sage.com
Web browsing
• Applications used to view and interact with the World Wide Web (WWW).
Microsoft Internet Explorer http://www.microsoft.com/ie
Netscape Navigator http://www.netscape.com
Mozilla Firefox http://www.mozilla.org/products/firefox
Web authoring
• These applications allow almost anyone to create a web site, quickly and easily.
1.3.4 Graphical User Interface (GUI)
1.3.4.1 Understand the term Graphical User Interface (GUI).
What is a Graphical User Interface?
• A Graphical User Interface (GUI) is simply an additional part of the operating system
which displays windows and drop down menus, and also enables you to drive your
computer using a mouse. Examples of operating system which use a GUI include
Windows and IBM's OS/2.
If you used an old operating system like the original version of DOS, there was no GUI
and the screen would look like this.
As you can see there are no menus, no icons and nothing for the mouse to click on. You
had to know a special language which you then typed into the computer to make it do
anything!
The advantages of using a GUI (Graphical User Interface)
• All programs look similar and when you switch from a program supplied by one
manufacturer to a different program supplied by another manufacturer, you will find the
transition very easy.
• Application programs work in the same way as the underlying operating system, and
also look very similar, which means that they are easier to learn and use.
• The GUI also allows programmers to easily write consistent looking programs.
1.3.5 Systems Development
What is systems development?
• This is a general term used to describe the way new software is specified, written by
programmers, tested and then delivered to the user.
1.3.5.1 Understand how computer-based systems are developed. Know
about the process of analysis, design, programming and testing often
used in developing computer-based systems.
What is a systems development cycle?
• Most IT projects work in cycles. First, the needs of the computer users must be
analysed. This task is often performed by a professional called a 'Systems Analysts' who
will ask the users exactly what they would like the system to do, and then draw up plans
on how this can be implemented on a real, computer based, system.
• The programmer will take the specifications from the Systems Analyst and then convert
the broad brushstrokes into actual computer programs. Ideally at this point there should
be testing and input from the users so that what is produced by the programmers is
actually what they asked for.
• Finally, there is the implementation process, during which all users are introduced to the
new systems, which often involves an element of training.
• Once the users start using the new system, they will often suggest new improvements
and the whole process is started all over again. These are methodologies for defining a
systems development cycle and often you will see four key stages, as detailed below.
- Analysis
- Design
- Programming
- Testing
• The mouse came into common use on a PC with the introduction of the Microsoft
Windows operating system. Before this, the operating system (DOS) would normally be
controlled via the keyboard. These days it is vital to be a competent mouse user. There
are many different types of mice, a commonly used model now has a small wheel on it
which when combined with the correct software allows additional functionality and fine
control over the use of your applications.
The Keyboard
• The keyboard is still the commonest way of entering information into a computer. There
are a number of different types, including those specially designed for use with Microsoft
Windows. The quality of the keyboard is often overlooked when buying a PC; it should
be robust and easy to use.
Tracker Balls
• A tracker ball is an alternative to the traditional mouse and favoured by graphic
designers. Tracker balls often give much finer control over the movement of the items on
the screen. They may take a while to get used to if you are used to the traditional mouse,
but offer a lot in terms of added flexibility.
Scanners
• A scanner allows you to scan printed material and convert it into a file format which may
be used within the PC. You can scan pictures and then manipulate these inside the PC
using a graphics application of your choice. In addition, you can scan printed text and
convert this not just to a picture of the text but also to, actual text which can be
manipulated and edited as text within your word-processor. There are a number of
specialist programs, generically called OCR (Optical Character Recognition) programs
which are specifically designed for converting printed text into editable text within your
applications.
Touch Pads
• A touch pad is a desktop device and responds to pressure. Used in conjunction with a
special pen they can be used by graphic artists wishing to create original, digital artwork.
Light Pens
• A light pen is used to allow users to point to areas on a screen and is often used to
select menu choices.
Joysticks
• Many games require a joystick for the proper playing of the game. There are many
different types, the more sophisticated respond to movement in 3 axis directions, as well
as having a number of configurable buttons. Like most things in life you get what you pay
for with joysticks and it is worth investing in a good, strongly constructed model,
especially bearing in mind that children will hammer these devices whilst playing games.
Voice input for PCs (microphones)
• Early voice recognition systems offered very poor results, due to the limitations of the
software combined with hardware limitations. It takes an awful lot of CPU processing
power to convert the spoken word into text which appears on the screen. Things are
changing rapidly however and recent systems allow you to talk to a PC and see text
appear on the screen. Most of these systems require an initial training period, where you
train the software to respond to your particular voice. Whilst still not perfect this is a key
technology of the future.
Web Cams
• Ever since it was invented, the Web has become increasingly interactive. You can now
use a small digital movie camera (a Web cam) mounted on the PC monitor to allow twoway
communication involving not just text communication but sound and video
communication as well. While not yet considered a standard piece of PC kit, it is only a
Digital Cameras
• A digital camera can be used in the same way a traditional camera can, but instead of
storing images on rolls of film which require developing, the images are stored digitally in
memory housed within the camera. These pictures can easily be transferred to your
computer and then manipulated within any graphics programs which you have installed
on your computer. Currently they are limited by the quality of the image recorded and the
number of pictures which you may store within the camera.
1.2.4 Output Devices
1.2.4.1 Identify common output devices for displaying the results of
processing carried out by a computer, such as: monitors, screens,
printers, plotters, speakers. Know where these devices are used.
The VDU (computer monitor or screen)
• The VDU (Visual Display Unit) is the computer screen used for outputting information in
an understandable format for humans. Remember that at the end of the day the
computer works in binary code (a series of on/off impulses). It is hard to realise that the
original electronic computers did not have a screen.
Flat screen monitors
• Traditional computer monitors are based on the same sort of technology which is used
within a television screen.
More recently, flat screen computer monitors have become available. These take up a lot
less room on a desk and use less energy than the traditional, more bulky monitors.
Screen size
• You should be aware that often if you specify a screen of a certain size, say a 17-inch
screen, this is the size measured diagonally, not horizontally across the screen. If you
are upgrading you should also ask for the "visible viewing area" of the screen.
Graphics for games
• Many games require very advanced graphics cards (boards) to be installed within your
computer to make them run. These advanced graphics cards contain their own CPU
which is dedicated purely to displaying the graphics on your screen. You should find that
a recent PC has this advanced graphics capability built-in whereas PCs from only 2-3
years ago may not.
Computer presentation projection devices
• These are projection devices which can be attached to your computer and are useful for
displaying presentations to a group of people. They are best used in combination with
presentation programs, such as Microsoft PowerPoint. They are used within education
and are also very popular for sales presentations. The price of these devices has
dropped dramatically recently. When purchasing one of these devices the two things to
look out for are the resolution (go for a minimum of XGA) and the brightness of the lamp
(the brighter the better). Other factors to be aware of are the quietness (or otherwise) of
the device, as well as the cost of replacement bulbs.
Different types of printer
• There are many different types of printers. In large organisations, laser printers are most
commonly used because they can print very fast and give a very high quality output. In
most organisations, the printers are connected to the computers via a network. This
means that each person with a computer does not require his or her own printer. Each
computer connected to the network can print using a particular shared printer.
Laser printers
• Laser printers produce high print quality at high speed. They are called "laser printers"
due to the fact that they contain a small laser within them. There is a wide range of laser
printer manufacturers and one buzzword to be aware of is Postscript, a type of printer
which is designed to give very high quality reproduction of pictures.
Colour laser printers
• Originally, most laser printers would only print in black and white (mono). More recently
colour laser printers have dropped in price and are entering wide spread use. While
many of these produce excellent results, you should be aware of the fact that the "price
per page", especially if you are using a lot of colour on a page can be very high
compared to the cost of printing in black and white.
Inkjet printers
• Inkjet printers work by using tiny jets to spray ink onto the paper. Inkjet printers are very
quiet in operation and produce print quality comparable to that of laser printers, though
laser printers still have the edge in terms of speed. Inkjet printers are ideal for low
volume printing where high quality print is required and speed is not a high priority, e.g.
printing letters in a small office or in the home.
Dot Matrix printers
• Dot matrix printers work by firing a row of pins through an ink ribbon onto the paper. The
more pins the print head has the higher the quality of the print, most modern dot matrix
printers have 24 pins. Unfortunately, dot matrix printers can generate a lot of noise and
do not produce a very high quality of print, especially when printing graphics. As a result,
the inkjet printer has now largely replaced the dot matrix printer. Dot matrix printers are
used for high volume / low quality printing, e.g. printing company pay slips.
Printer Memory
• It is important to realise that most printers have their own memory chips, in the same
way that each computer has its own memory. If you are printing very large graphics (i.e.
pictures), and want the best quality output from your printer then you should consider
adding more memory to your printer. This must only be done by a qualified person, and
has the benefit of really speeding up the rate at which you can print pages in many
cases.
Cost of running a printer
• When you buy a printer, one of the things the salesperson will not necessarily stress is
how much it will cost to keep that printer running. Laser printers do not use ink; they use
something called toner which is normally supplied in a sealed unit called a toner
cartridge. Each toner cartridge will allow you to print a certain amount of pages and when
the toner is used up it needs to be replaced. In some cases the costs of these toner
cartridges is very high. Ink jet printers can work out even more expensive to run.
Plotters
• A plotter is an output device similar to a printer, but normally allows you to print larger
images. Their use is common in the design and research sector.
Speakers
• Most computers are sold with the capability to add a pair of speakers to your system unit.
In fact, in some cases, the monitor may have speakers built directly into the unit. This
enhances the value of educational and presentation products and can now be
considered a standard PC component.
Speech synthesizers
• A recent development is the ability not only to display text on a monitor but also to read
the text to you. Thus, you could receive a text email from a colleague and the system
could read that email to you. This is of enormous benefit to the visually impaired when
using a computer. On the flip side, it is now possible to use a microphone to talk to the
computer and for the computer to directly convert the spoken word into text which will be
displayed within say your word-processor. Whilst these systems are far from foolproof
they are getting better as more advanced software is being made available.
1.2.5 Input/Output Devices
1.2.5.1 Understand some devices are both input/output devices such as:
modems, touch screens.
Input/Output devices
• Some devices are both input and output devices. A modem can be used for downloading
information from web sites and receiving emails. It can also be used for uploading and
sending emails. A touch screen can display a menu system (output device), and accept
input when people touch the menus displayed on the screen.
1.2.6 Storage Devices
1.2.6.1 Compare the main types of memory storage devices in terms of
speed, cost and capacity such as: diskette, Zip disk, data cartridges, CDROM,
internal, external hard disk.
Internal hard disks
• Speed: Very fast. The speed of a hard disk is often quoted as "average access time"
speed, measured in milliseconds. The smaller this number, the faster the disk is.
• Capacity: Enormous. Measured in Gigabytes. A Gigabyte is equivalent to 1024
Megabytes.
• Cost: Hard disks costs are falling rapidly and normally represent the cheapest way of
storing data.
External hard disks
• Speed: Normally slower than internal disks, but more expensive versions offer the same
performance as internal hard disks.
• Capacity: Same as internal disks.
• Cost: More expensive than internal disks.
Zip drives
• You can install a Zip drive into your computer and then you can insert Zip disks into that
drive. The great thing about these disks is that you can remove one disk and replace it
with another, in exactly the same way that you can place different diskettes in your
diskette drive. They are great for backing up data and exchanging data between nonnetworked
computers.
• Speed: Slower than normal hard disks but ideal for backups.
• Capacity: 100 or 250 Megabytes.
• Cost: You have to consider both the cost of the drive, plus the cost of each disk which
you wish to use in the drive. Often suppliers will sell the drive plus a pack of 5 disks at a
bundled discount price.
Jaz drives
• A Jaz drive is similar in concept to a Zip drive. The main difference between them is that
a Jaz drive can hold a lot more data. Alas, the disks are not the same as used in a Zip
drive and as a result, you cannot use a Zip disk in a Jaz drive or a Jaz disk in a Zip drive.
• Capacity: Around 2 Gigabytes (2048 Megabytes).
• Cost: You have to consider both the cost of the drive, plus the cost of each disk which
you wish to use in the drive. Often suppliers will sell the drive plus a pack of 5 disks at a
bundled discount price.
• More information: http://www.iomega.com
Diskettes (floppy disks)
• Speed: Very slow.
• Capacity: Normally 1.44 Mbytes.
• Cost: Very cheap.
CD Disks
• Speed: Much slower than hard disks. The original CD-ROM specification is now given a
value of 1x speed, and later, faster CD-ROMs are quoted as a multiple of this value.
Thus, a 50x CD-ROM is 50 times as fast as the original 1x speed CD-ROM specification.
• Capacity: Around 650 Mbytes.
• Cost: CD drives are becoming very inexpensive. The disks themselves are so cheap
that they are often given away when they contain samples or demo software (i.e. free
versions).
DVD Drives
• Speed: Much faster than CD drives but not as fast as hard disks.
• Capacity: Up to 17 GBytes.
• Cost: Slightly higher than CD drives.
What is the difference between internal and external hard disks?
• Internal hard disks are located inside your main computer unit, while external hard disks
are joined to the main computer unit via a lead which you plug into the back of your
computer unit. Some external hard disks will plug into the USB port (connector) located
at the back of your computer. Other external hard disks require the installation of a
special card within your computer which allows the connection of the external hard disk
to the computer unit.
Why format a disk?
• Originally when you purchased a pack of floppy disks (diskettes), you had to format them
prior to use. Today, most floppy disks are supplied pre-formatted.
Formatting a disk is like putting lines on a blank sheet of paper, so that you can write on
that paper. Formatting allows the operating system (i.e. Windows) to read information
stored on the disk and also to store information on the disk.
The manufacturer will have formatted your hard disk for you prior to delivering the PC to
you. You should be very careful about formatting a disk, as any data on the disk will be
lost after re-formatting. You would not normally format a hard disk, this should only be
done by a qualified person. You do not even need to know how to format a hard disk!
1.3 Software
1.3.1 Types of Software
1.3.1.1 Distinguish between operating systems software and
applications software. Understand the reasons for software versions.
What is an Operating System?
• The operating system is a special type of program which loads automatically when you
start your computer. The operating system allows you to use the advanced features of a
modern computer without having to learn all the details of how the hardware works.
What is an Application Program?
• An application program is the type of program which you use once the operating system
has been loaded into memory (RAM). Examples include word processing programs (for
producing letters, memos etc), spreadsheets (for doing accounts and working with
numbers), databases (for organising large amounts of information), games and graphics
programs (for producing pictures, advertisements, manuals etc).
Why are new versions of software released year after year?
• A cynic might say 'so that the companies which manufacture software can continue to
make money each year'. Another cynic may say ' so that you can pay to have the
unfinished version you bought last year patched up a little, so there are less bugs in it
this year'. The software manufactures claim that each new release has less bugs,
greater flexibility and more features. Often if you wish to see the version of software you
are using, you can click on the product’s Help drop down menu, and then click on the
About (or similar) command.
1.3.2 Operating System Software
1.3.2.1 Describe the main functions of an operating system and name
some common operating systems.
What is an Operating System?
• The operating system is a special type of program which loads automatically when you
start your computer. The operating system allows you to use the advanced features of a
modern computer without having to learn all the details of how the hardware works.
There are a number of different types of operating system in common use. The IBM PC
(Personal Computer) was introduced way back in 1981 and was originally supplied with
an operating system called DOS (Disk Operating System). This operating system was
very basic, and you had to be a bit of a computer expert just to understand how to use it.
It was NOT user-friendly. Later on, Microsoft introduced Windows and this is the
operating system which is most widely used on PCs today.
• To complicate matters further, there are a number of different types of Windows. The first
widely used version of Windows was called Windows 3.1. This was more powerful than
DOS and far easier to use. It had a Graphical User Interface (GUI), i.e. you could 'drive' it
using a mouse and drop down menus. Later, different releases of Windows were
introduced. The good news is that later versions of Microsoft Windows look almost
identical to each other and are all much easier to use than Windows 3.1.
• IBM produced an operating system called OS/2 but this was largely ignored and is only
used by a few companies.
• UNIX and Linux are other examples of operating systems which may be run on PCs.
• Other types of computers, such as those manufactured by Apple have a completely
different operating system.
Microsoft Windows: Microsoft: http://www.microsoft.com
IBM OS/2: http://www.ibm.com/software/os/warp
Linux: http://www.www.linux.com
Linux: http://www.www.linux.org
UNIX: http://www.www.unix.org
1.3.3 Applications Software
1.3.3.1 List some common software applications such as: word
processing, spreadsheet, database, Web browsing, desktop publishing,
accounting, together with their uses.
What is an application program?
• An application program is the type of program which you use once the operating system
has been loaded. Examples include word-processing programs (for producing letters,
memos etc), spreadsheets (for doing accounts and working with numbers), databases
(for organising large amounts of information), games programs and graphics programs
(for producing pictures, advertisements, manuals etc).
Word processing
• A word processing program (such as Microsoft Word) allows you to produce letters,
memos, etc., easily. You can easily mail merge a list of names and addresses to
produce mass mailers, individually addressed to customers or subscribers.
Microsoft Word http://www.microsoft.com/office/word/default.htm
Lotus Word Pro http://www.lotus.com/home.nsf/welcome/wordpro
WordPerfect http://www.corel.com/Office2000
Spreadsheets
• A spreadsheet program (such as Microsoft Excel) allows you to work out a company’s
income, expenditure and then calculate the balance. It enables you to make 'what if' type
projections of how the company will fair in the future and to forecast how changes in
prices will affect profits.
Microsoft Excel http://www.microsoft.com/office/excel
Lotus 123 http://www.lotus.com/home.nsf/welcome/lotus123
Databases
• A database program (such as Microsoft Access) allows you to compile information and
then to search this information to extract just the information you require. For instance, if
you have a database of all the equipment housed within an office you can very simply
produce a report listing only the equipment above a certain value.
Microsoft Access http://www.microsoft.com/office/access
Lotus Approach http://www.lotus.com/home.nsf/welcome/approach
Presentation
• A presentation program (such as Microsoft PowerPoint) allows you to produce
professional looking presentations, which can be printed out directly onto slides for use
with an overhead projector. Alternatively, you can display your presentations directly on
a computer screen or via a computerised projector.
Microsoft PowerPoint http://www.microsoft.com/office/powerpoint
Lotus Freelance http://www.lotus.com/home.nsf/welcome/freelance
Accounts / Payroll
• In most large organisations, the accounts are maintained by a computerised system.
Due to the repetitive nature of accounts, a computer system is ideally suited to this task
and accuracy is guaranteed.
Sage software http://www.sage.com
Web browsing
• Applications used to view and interact with the World Wide Web (WWW).
Microsoft Internet Explorer http://www.microsoft.com/ie
Netscape Navigator http://www.netscape.com
Mozilla Firefox http://www.mozilla.org/products/firefox
Web authoring
• These applications allow almost anyone to create a web site, quickly and easily.
1.3.4 Graphical User Interface (GUI)
1.3.4.1 Understand the term Graphical User Interface (GUI).
What is a Graphical User Interface?
• A Graphical User Interface (GUI) is simply an additional part of the operating system
which displays windows and drop down menus, and also enables you to drive your
computer using a mouse. Examples of operating system which use a GUI include
Windows and IBM's OS/2.
If you used an old operating system like the original version of DOS, there was no GUI
and the screen would look like this.
As you can see there are no menus, no icons and nothing for the mouse to click on. You
had to know a special language which you then typed into the computer to make it do
anything!
The advantages of using a GUI (Graphical User Interface)
• All programs look similar and when you switch from a program supplied by one
manufacturer to a different program supplied by another manufacturer, you will find the
transition very easy.
• Application programs work in the same way as the underlying operating system, and
also look very similar, which means that they are easier to learn and use.
• The GUI also allows programmers to easily write consistent looking programs.
1.3.5 Systems Development
What is systems development?
• This is a general term used to describe the way new software is specified, written by
programmers, tested and then delivered to the user.
1.3.5.1 Understand how computer-based systems are developed. Know
about the process of analysis, design, programming and testing often
used in developing computer-based systems.
What is a systems development cycle?
• Most IT projects work in cycles. First, the needs of the computer users must be
analysed. This task is often performed by a professional called a 'Systems Analysts' who
will ask the users exactly what they would like the system to do, and then draw up plans
on how this can be implemented on a real, computer based, system.
• The programmer will take the specifications from the Systems Analyst and then convert
the broad brushstrokes into actual computer programs. Ideally at this point there should
be testing and input from the users so that what is produced by the programmers is
actually what they asked for.
• Finally, there is the implementation process, during which all users are introduced to the
new systems, which often involves an element of training.
• Once the users start using the new system, they will often suggest new improvements
and the whole process is started all over again. These are methodologies for defining a
systems development cycle and often you will see four key stages, as detailed below.
- Analysis
- Design
- Programming
- Testing